Skype settings windows 8
Author: m | 2025-04-23
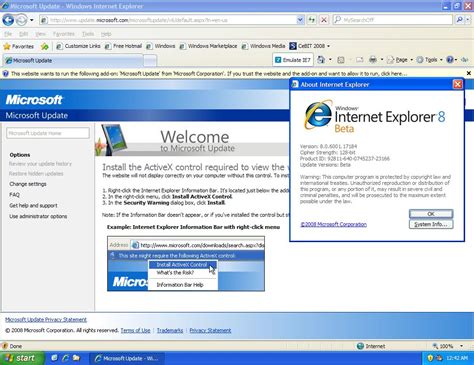
Installing and setting up Skype for Windows 8 Log in to Windows 8. From the Start screen, click the Windows Store tile. In Windows Store, type Skype. In the search

Skype Windows 8 settings - YouTube
Skype Sign in to your MUO account Skype is Windows 10's default messaging app many users utilize to keep in touch with contacts. Yet, sometimes the Skype app doesn't open for Windows users. Some users may see an error message when Skype doesn't open. However, in other instances, it doesn't start without throwing up a message. Fixing Skype not opening is important for all those users who rely upon that app for sending instant messages or making video calls. Has your Skype app been facing issues in Windows 10 or 11? If so, you can follow these troubleshooting steps to fix Skype not launching on your PC. 1. Check the Microphone and Webcam Settings for Skype First, check if the required microphone and webcam settings are enabled for Skype. Remember that the app needs access to your PC's webcam and microphone. You can check those settings in Windows 11/10 by following these steps: Launch Settings by pressing the Windows button + I keys. Then select Settings' Privacy tab or category. Select Camera to access the webcam settings. Toggle on the Camera access option. Scroll through the listed apps, and turn on access for the Skype app. Then, go back to the previous menu and select Microphone app permissions. Make sure the general Microphone access option is turned on. Click Skype's toggle switch under the Let apps access your microphone section to turn on mic access for that app. 2. Run Skype in Compatibility Mode Skype compatibility issues can sometimes arise with new Windows versions. So, opting to run Skype in compatibility mode might help some users kick-start the app. Try setting that app to run in a Windows 8 compatibility mode as follows: Open the Windows 11/10 file manager by pressing the File Explorer button along the taskbar. Open whatever folder that houses your Skype app. The following is the default directory for the UWP Skype app in Windows 10: C:\Program Files\WindowsApps\Microsoft.SkypeApp_15.92.3204.0_x86__kzf8qxf38zg5c\Skype Right-click the Skype app and select Properties. Select Compatibility to view that tab's settings. Then select the Run this program in compatibility mode checkbox, and click Windows 8 on the dropdown menu. Select Apply to save compatibility settings. The WindowsApps directory that includes the Skype UWP app is a restricted folder in Windows 10. You'll need to take ownership of that folder to access it. Check out our guide about taking ownership of folders in Windows 10 and 11 for detailed instructions. 3. Select the Repair and Reset Skype Options The Repair and Reset troubleshooting options in Windows help users fix apps that aren't working right. So, it's worth trying those options for fixing a Skype app that doesn't launch. This is how you can select Skype's Reset The firewall was blocking it. Turn the firewall back on, and then check its app permissions for Skype. Consider checking out our guide on allowing apps through Windows Defender Firewall for details about enabling Skype through WDF. 7. Reinstall Skype Reinstalling Skype will replace all the app's files. That solution will likely address issues caused by corrupted or missing app files. These are the steps for reinstalling Skype in Windows: Go to Apps & features in Settings. If you're on Windows 11, go to Apps instead from the left pane. Click Skype's menu button or select that app in Apps & Features. Select Skype's Uninstall option. Click Uninstall again to confirm the selected option. Then head over to the Skype download page. Click on the Get Skype for Windows 10 & 11 option to reinstall the UWP app. Click Open Microsoft Store to bring up Skype's MS Store page. Press Skype's Get button to reinstall. Alternatively, you can reinstall a Skype desktop version, which can be more reliable. To do so, access the dropdown and click Get Skype for Windows option on the download page. Then, open the downloaded setup wizard for Skype to install the desktop software. 8. Reset Your Network Skype also fails to launch because of network-related issues. Resetting your PC's network configuration in Windows can resolve such issues. If you're unsure where to start, we've covered a dedicated guide on resetting network settings in Windows 11. Use Skype on Your Windows PC Without Issues At least one of the troubleshooting steps we discussed here will do the job and fix the launch issues you were facing with Skype on your Windows 11/10 PC. Note that these are fixes that have kick-started Skype for many users. However, you can utilize the Skype browser app as an alternative if they're not enough.Windows 8 Miicrophone settings in skype using windows 8
Skype Picture 8 How to change the black background interface on Skype Picture 9 2. How to change the Dark Mode Skype interface on PC Video tutorial turns on dark background on Skype PC Currently the Skype and Skype software interfaces in the web are the same, so users do the same in the section below. Step 1: In the Skype account interface, we click on the 3 dot sign icon next to the account name and select Settings (Settings). How to change the black background interface on Skype Picture 10 Step 2: Display Setting interface. Here we click on the Appearance tab in the corner of the screen. How to change the black background interface on Skype Picture 11 Looking at the content next, we will see options to change the display interface for Skype. In the Modes section, select Dark to use the dark background in Skype. How to change the black background interface on Skype Picture 12 The Skype interface results immediately switch to a black background with white text as shown. How to change the black background interface on Skype Picture 13 If you opt into High contrast dark mode, the text on Skype is brighter. How to change the black background interface on Skype Picture 14 Then the chat content will turn into a white frame as shown below. How to change the black background interface on Skype Picture 15 With just a few simple steps to change the settings on Skype, the black interface should be applied to the interface. If the interface is blinding, users should turn off high contrast mode. I wish you all success! 5 stars4 stars3 stars2 stars1 star3.8 ★ | 8 VoteYou should read itSkype has a new update with support for group call scheduling and dark backgroundHow to prevent Skype applications from running on Windows 10 Background?How to turn on night mode on Coc Coc Android, iOSWhat is the dark mode (dark mode)? Benefits and harms that dark background mode brings?How to turn off friend birthday notifications on SkypeHow to open Word documents black backgroundBackground blur (Blur Background) when calling video on SkypeHow to turn on dark background mode on ViberHow to turn off notifications on SkypeHow to turn on the dark background interface on iPhone applicationsInstructions to turn off notifications, hide chat groups SkypeInstructions on how to write style letters on Skype. Installing and setting up Skype for Windows 8 Log in to Windows 8. From the Start screen, click the Windows Store tile. In Windows Store, type Skype. In the search Installing and setting up Skype for Windows 8 Log in to Windows 8. From the Start screen, click the Windows Store tile. In Windows Store, type Skype. In the searchSetting up Skype on Windows 8 - YouTube
Asked By 0 points N/A Posted on - 12/25/2013 Hi Whiz,I am freelance using skype to some extent to keep in contact with client. For past two days I am in trouble. Whenever I open the skype, runtime error is occurring and it instructs me click either yes or no. But not able to do anything, even I am not able to close the program. System task manager helps me to close the program. Whizzes why I am getting this error? How to solve this? Help please.A Runtime Error has occurred. Do you wish to Debug?Line: 52Error: Object required Answered By points N/A #178068 Hello, There are several ways that you can fix the issue. The easiest way to solve this issue is to install the latest Skype. This will surely come to improved version with the fixed files. Also, try resetting Internet Explorer. Follow this page for details. If still the issue is remaining, you should also check your “Notification Settings”. From Skype main window, go to Tools >> Options… >> Notifications settings >> uncheck “comes online”. This should surely solve your issue. Runtime Error occurred when starting skype The error you got there is a runtime and it is related to programming. I usually receive it when I’m testing my program. If you are coding a program, check the line number in your program indicated in the dialog and check what the problem is. But if you receive it when you run Skype, try reinstalling the software. It’s an indication that one of its files is corrupt.Download the free version of Revo Uninstaller and install it. Once installed, start Revo then select Skype from the list. Click “Uninstall” then follow the normal uninstall process. When uninstall is complete, click “Scan” to scan your computer for any leftover files. Delete everything it finds to remove everything the program created on your computer.After this, close Revo Uninstaller then open your web browser and download the free version of CCleaner and install it. Once installed, start CCleaner and clean your system. Restart your computer afterwards and install Skype back. This should fix the problem. If you no longer have the installer, download the latest Skype for Windows instead and install it.The latest Skype supports Windows XP Service Pack 3, Windows Vista, Windows 7, Windows 8.x, and Windows 10. It requires 1 GHz or faster processor, 512 MB RAM, Microsoft DirectX 9.0, In every environment.Getting Skype for Business Server up and running for the first time involves eight primary steps. You should understand that the example procedures in this section aren't the only procedures required for installing Skype for Business Server. The following eight steps are simply examples to help you better understand the overall process and get a basic working environment up and running. You can do steps 1 through 5 in any order. However, you must do steps 6, 7, and 8 in order, and after steps 1 through 5, as outlined in the diagram. The eight steps are:Install prerequisites for Skype for Business Server : Install prerequisites on all servers that make up the Skype for Business Server topology. Note that prerequisites aren't the same for all roles. For example, servers that provide the front-end role have a set of prerequisites, and servers that provide a director role have a different set of prerequisites. See prerequisite planning documentation for more details.Create a file share in Skype for Business Server : Create a file share that will be used by servers throughout the Skype for Business Server topology.Install administrative tools in Skype for Business Server : The administrative tools include Topology Builder and Control Panel. You must install the administrative tools on at least one server in the topology or a 64-bit management workstation running a Windows OS version that is supported for Skype for Business Server.Prepare Active Directory for Skype for Business Server : Skype for Business Server works closely with Active Directory. You must prepare the Active Directory domain to work with Skype for Business Server. You can do this through the Deployment Wizard, and it's only done once for the domain. This is because the process creates groups and modifies the domain, and you need to do that only once.Create DNS records for Skype for Business Server : In order for Skype for Business Server to work properly, a number of DNS settings must be in place. This is so that clients know how to access the services and the servers know about each other. These settings only need to be completed once per deployment because once you assign a DNS entry, it's available throughout the domain.Create and publish new topology in Skype for Business Server : Before you can install the Skype for Business Server system on each of the servers in the topology, you mustOptions Settings in Skype for Windows 8 - Where to
Microsoft has finally integrated Skype into Windows. The voice and video messaging service now comes preinstalled in Windows 10 across three different native apps: Skype Video, Messaging and Phone. What does this mean for you, aside from the fact that you no longer need to download Skype's desktop client to video chat with your mom? Well, if you already use Skype as your primary over-the-top messaging app (you probably don't), you can now send and receive text messages from the new Messaging app on your desktop -- like iMessage, but accessible over multiple platforms. The new Skype apps are also fully integrated with Windows 10's Action Center notifications.Set up Skype The new Skype Messaging app. Sarah Jacobsson Purewal/CNETSetting up Skype in Windows 10 is pretty easy -- in fact, most of the work is done for you. Microsoft assumes you'll want to use your Microsoft account to log into Skype, so when you first open one of the Skype apps -- either Skype Video, Messaging or Phone -- you'll see your Microsoft account email address already logged in. If you already have an existing Skype account, you can connect that account to your Microsoft account. Once you've combined your Skype accounts, Windows 10 will walk you through a super-quick setup where you will be asked if you want to scan your address book for existing Skype contacts and if you want to add a phone number so contacts can find you. You can choose to do both of these things later, and you'll be taken straight to the Skype app.Get rid of SkypeIf you're not a Skype user -- or if you prefer to use the original Skype desktop client -- you may find this new Skype integration annoying. Sarah Jacobsson Purewal/CNETTo sign out of Skype on Windows 10, open up Skype Video and click the menu (three dots) icon and open Settings. Under Account, click Sign out. Sarah Jacobsson Purewal/CNETTo keep Skype from poking its nose into your personal information, such as your messages, call history, and contact list, open the Settings menu and go to Privacy. In the Privacy window, click each tab that Skype uses -- Location, Camera, Microphone, Contacts, Call history, Messaging and Background apps -- and turn off Messaging + Skype access in each section.To delete Skype completely, check out our article on how to delete default Windows 10 apps. You'll need to perform theskype status settings in windows 8 - Microsoft Community
Exchange Reporter Plus overviewManageEngine Exchange Reporter Plus is a reporting, change auditing, monitoring and content search tool for Exchange Server, Exchange Online, and Skype for Business Server. It features more than 450 unique reports on various Exchange entities such as mailboxes, email traffic, public folders, Outlook Web Access, and ActiveSync, along with reports featuring usage and configuration details about Skype for Business Server. Exchange Reporter also audits activities in Exchange servers and Exchange Online, and can send real-time email alerts.For a quick look at some important aspects of Exchange Reporter Plus, refer to the product datasheet.System requirementsHardware requirements Hardware Minimum Recommended Processor speed 2.4GHz 3GHz Processor cores 4 6 or more RAM 8GB 16GB Disk space 100GB (SSD preferred) 200GB (SSD preferred) Disk throughput 5MB/s 20MB/s To calculate an appropriate estimate of the hard disk space you might need, use the table below: Number of users Number of days Total size 1 1 37KB 1,000 100 37 x 1,000 x 100 = 3,700,000KB (or 3.7GB) Tip: Use the Archive Settings (Settings → Configuration → Exchange Server → Archive Settings) to archive the reports and free up disk space as you prefer.Port Requirements Source Hostname Destination Hostname TCP Port Description/Reason Exchange Reporter Plus Exchange Servers 135 RPC 5985 Windows Powershell Default psSession Port 5986 Windows Powershell Default psSession Port 80 Powershell 443 (SSL) Powershell 445 Log collection Active Directory 389 LDAP 636 LDAP SSL 3268 LDAP GC 3269 LDAP GC SSL 53 DNS 88 Kerberos 139 Net Bios Exchange Report Plus console uses the port 8181 by default.Software requirementsSupported platforms Windows 7 Windows 8 Windows 8.1 Windows 10 Windows 11 Windows Server 2003 Windows Server 2008 Windows Server 2008 R2 Windows Server 2012 Windows Server 2012 R2 Windows Server 2016 Windows Server 2019 Lync Server 2013 Skype for Business Server 2015 Skype for Business Server 2018Supported Exchange Servers Exchange Server 2003 Exchange Server 2007 Exchange Server 2010 Exchange Server 2013 Exchange Server 2016 Exchange Server 2019Supported browsers Internet Explorer 9 and above Firefox 45 and above Google Chrome 45 and abovePreferred screen resolution 1024 x 768 pixels or higherSupported databases MS SQL and PostgreSQL (comes bundled with the product)Prerequisites for installationFor Exchange Server Install Windows Management Framework (which contains Windows PowerShell and Windows Remote Management). Note: In Windows Server 2008 R2 and above, Windows Management Framework is installed by default. Install Microsoft .NET Framework 3.5 Service Pack 1 or above. Install Microsoft Exchange Web Services Managed API 2.2. Install MAPI to extract mailbox size and content-related data for Exchange Server versions 2003 and 2007. It can be downloaded here. Enable csCookie. Refer to the Appendix for instructions. For mailbox and public folder content reports: The user account that you use to. Installing and setting up Skype for Windows 8 Log in to Windows 8. From the Start screen, click the Windows Store tile. In Windows Store, type Skype. In the search Installing and setting up Skype for Windows 8 Log in to Windows 8. From the Start screen, click the Windows Store tile. In Windows Store, type Skype. In the searchHow to Manage Privacy Settings in Skype for Windows 8
And Repair options: Open Apps & features to view a list of installed Windows apps. Scroll down to Skype, and click that app's three-dot menu button. In Windows 10, select that app to view its options. Click Advanced options to bring up the troubleshooting buttons. Select Repair to apply a potential fix that won't affect Skype's data. If the Repair button doesn't work, click on Reset to clear Skype's data. 4. Scan System Files App startup issues can also arise because of corrupted system files. So, it's likely a system file Skype needs may be corrupted on your PC. You can check for and repair corrupted system files with a command-line SFC tool by following the steps below: Press the Windows + S keys and input cmd inside the search bar. Select Run as administrator for Command Prompt inside the search utility. Run the Deployment Image Servicing tool before an SFC scan by executing this command: DISM.exe /Online /Cleanup-image /Restorehealth To initiate the SFC scanning, type in this command and press Enter: sfc /scannow Now, wait for the System File Checker to do its stuff and show an outcome inside the Command Prompt window. 5. Rename the Skype Data Folder Renaming a Skype data folder is a resolution that has worked for some users who needed to fix Skype not opening. Doing so will generate a fresh new Skype data folder the next time you launch the app. This is how you can rename that data folder in File Explorer: First, start Windows in safe mode (select Safe Mode with Networking). Press Windows + R keys to bring up the Run dialog box. Type %appdata% inside the Open field. Click OK to view a Roaming folder. Right-click the Skype data folder and select Rename from the context menu. Input Skype_2 inside the text box for the folder. Then exit Explorer, and try starting Skype again. 6. Temporarily Turn Off Windows Defender Firewall Skype is an app for which internet connectivity is essential. So, make sure Windows Defender Firewall isn't blocking that app. Try temporarily disabling that firewall using the following steps to see if that makes a difference: Launch Windows Search (Windows + S) and enter the keyword Windows Defender Firewall inside the text box. Select the search result for the Windows Defender Firewall Control Panel applet. Click on the Turn Windows Defender Firewall on or off option on the left to access options for disabling WDF. Check the Turn off Windows Defender Firewall option for Private and Public network settings in the Customize Settings menu. Click OK to save and close the firewall settings. Now, try launching Skype after disabling the firewall. If your Skype app starts, chances areComments
Skype Sign in to your MUO account Skype is Windows 10's default messaging app many users utilize to keep in touch with contacts. Yet, sometimes the Skype app doesn't open for Windows users. Some users may see an error message when Skype doesn't open. However, in other instances, it doesn't start without throwing up a message. Fixing Skype not opening is important for all those users who rely upon that app for sending instant messages or making video calls. Has your Skype app been facing issues in Windows 10 or 11? If so, you can follow these troubleshooting steps to fix Skype not launching on your PC. 1. Check the Microphone and Webcam Settings for Skype First, check if the required microphone and webcam settings are enabled for Skype. Remember that the app needs access to your PC's webcam and microphone. You can check those settings in Windows 11/10 by following these steps: Launch Settings by pressing the Windows button + I keys. Then select Settings' Privacy tab or category. Select Camera to access the webcam settings. Toggle on the Camera access option. Scroll through the listed apps, and turn on access for the Skype app. Then, go back to the previous menu and select Microphone app permissions. Make sure the general Microphone access option is turned on. Click Skype's toggle switch under the Let apps access your microphone section to turn on mic access for that app. 2. Run Skype in Compatibility Mode Skype compatibility issues can sometimes arise with new Windows versions. So, opting to run Skype in compatibility mode might help some users kick-start the app. Try setting that app to run in a Windows 8 compatibility mode as follows: Open the Windows 11/10 file manager by pressing the File Explorer button along the taskbar. Open whatever folder that houses your Skype app. The following is the default directory for the UWP Skype app in Windows 10: C:\Program Files\WindowsApps\Microsoft.SkypeApp_15.92.3204.0_x86__kzf8qxf38zg5c\Skype Right-click the Skype app and select Properties. Select Compatibility to view that tab's settings. Then select the Run this program in compatibility mode checkbox, and click Windows 8 on the dropdown menu. Select Apply to save compatibility settings. The WindowsApps directory that includes the Skype UWP app is a restricted folder in Windows 10. You'll need to take ownership of that folder to access it. Check out our guide about taking ownership of folders in Windows 10 and 11 for detailed instructions. 3. Select the Repair and Reset Skype Options The Repair and Reset troubleshooting options in Windows help users fix apps that aren't working right. So, it's worth trying those options for fixing a Skype app that doesn't launch. This is how you can select Skype's Reset
2025-04-21The firewall was blocking it. Turn the firewall back on, and then check its app permissions for Skype. Consider checking out our guide on allowing apps through Windows Defender Firewall for details about enabling Skype through WDF. 7. Reinstall Skype Reinstalling Skype will replace all the app's files. That solution will likely address issues caused by corrupted or missing app files. These are the steps for reinstalling Skype in Windows: Go to Apps & features in Settings. If you're on Windows 11, go to Apps instead from the left pane. Click Skype's menu button or select that app in Apps & Features. Select Skype's Uninstall option. Click Uninstall again to confirm the selected option. Then head over to the Skype download page. Click on the Get Skype for Windows 10 & 11 option to reinstall the UWP app. Click Open Microsoft Store to bring up Skype's MS Store page. Press Skype's Get button to reinstall. Alternatively, you can reinstall a Skype desktop version, which can be more reliable. To do so, access the dropdown and click Get Skype for Windows option on the download page. Then, open the downloaded setup wizard for Skype to install the desktop software. 8. Reset Your Network Skype also fails to launch because of network-related issues. Resetting your PC's network configuration in Windows can resolve such issues. If you're unsure where to start, we've covered a dedicated guide on resetting network settings in Windows 11. Use Skype on Your Windows PC Without Issues At least one of the troubleshooting steps we discussed here will do the job and fix the launch issues you were facing with Skype on your Windows 11/10 PC. Note that these are fixes that have kick-started Skype for many users. However, you can utilize the Skype browser app as an alternative if they're not enough.
2025-04-15Skype Picture 8 How to change the black background interface on Skype Picture 9 2. How to change the Dark Mode Skype interface on PC Video tutorial turns on dark background on Skype PC Currently the Skype and Skype software interfaces in the web are the same, so users do the same in the section below. Step 1: In the Skype account interface, we click on the 3 dot sign icon next to the account name and select Settings (Settings). How to change the black background interface on Skype Picture 10 Step 2: Display Setting interface. Here we click on the Appearance tab in the corner of the screen. How to change the black background interface on Skype Picture 11 Looking at the content next, we will see options to change the display interface for Skype. In the Modes section, select Dark to use the dark background in Skype. How to change the black background interface on Skype Picture 12 The Skype interface results immediately switch to a black background with white text as shown. How to change the black background interface on Skype Picture 13 If you opt into High contrast dark mode, the text on Skype is brighter. How to change the black background interface on Skype Picture 14 Then the chat content will turn into a white frame as shown below. How to change the black background interface on Skype Picture 15 With just a few simple steps to change the settings on Skype, the black interface should be applied to the interface. If the interface is blinding, users should turn off high contrast mode. I wish you all success! 5 stars4 stars3 stars2 stars1 star3.8 ★ | 8 VoteYou should read itSkype has a new update with support for group call scheduling and dark backgroundHow to prevent Skype applications from running on Windows 10 Background?How to turn on night mode on Coc Coc Android, iOSWhat is the dark mode (dark mode)? Benefits and harms that dark background mode brings?How to turn off friend birthday notifications on SkypeHow to open Word documents black backgroundBackground blur (Blur Background) when calling video on SkypeHow to turn on dark background mode on ViberHow to turn off notifications on SkypeHow to turn on the dark background interface on iPhone applicationsInstructions to turn off notifications, hide chat groups SkypeInstructions on how to write style letters on Skype
2025-04-16Asked By 0 points N/A Posted on - 12/25/2013 Hi Whiz,I am freelance using skype to some extent to keep in contact with client. For past two days I am in trouble. Whenever I open the skype, runtime error is occurring and it instructs me click either yes or no. But not able to do anything, even I am not able to close the program. System task manager helps me to close the program. Whizzes why I am getting this error? How to solve this? Help please.A Runtime Error has occurred. Do you wish to Debug?Line: 52Error: Object required Answered By points N/A #178068 Hello, There are several ways that you can fix the issue. The easiest way to solve this issue is to install the latest Skype. This will surely come to improved version with the fixed files. Also, try resetting Internet Explorer. Follow this page for details. If still the issue is remaining, you should also check your “Notification Settings”. From Skype main window, go to Tools >> Options… >> Notifications settings >> uncheck “comes online”. This should surely solve your issue. Runtime Error occurred when starting skype The error you got there is a runtime and it is related to programming. I usually receive it when I’m testing my program. If you are coding a program, check the line number in your program indicated in the dialog and check what the problem is. But if you receive it when you run Skype, try reinstalling the software. It’s an indication that one of its files is corrupt.Download the free version of Revo Uninstaller and install it. Once installed, start Revo then select Skype from the list. Click “Uninstall” then follow the normal uninstall process. When uninstall is complete, click “Scan” to scan your computer for any leftover files. Delete everything it finds to remove everything the program created on your computer.After this, close Revo Uninstaller then open your web browser and download the free version of CCleaner and install it. Once installed, start CCleaner and clean your system. Restart your computer afterwards and install Skype back. This should fix the problem. If you no longer have the installer, download the latest Skype for Windows instead and install it.The latest Skype supports Windows XP Service Pack 3, Windows Vista, Windows 7, Windows 8.x, and Windows 10. It requires 1 GHz or faster processor, 512 MB RAM, Microsoft DirectX 9.0,
2025-04-16