Media controls keyboard
Author: s | 2025-04-24
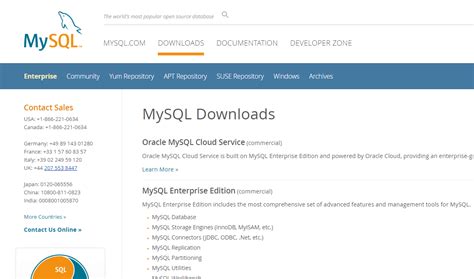
1. Keyboard Media Controls Overview: Keyboard media controls are key features found on keyboards, designed to give users the ability to control music playback, video playback, and

keyboard with media controls - Newegg.com
Tool keyboard shortcuts Crop tool keyboard shortcuts Edit Points tool keyboard shortcuts Edit shape tools keyboard shortcuts Pan and Zoom tools keyboard shortcuts Shape tools keyboard shortcuts Bezier tool keyboard shortcuts B-Spline tool keyboard shortcuts Paint Stroke tool keyboard shortcuts Text tool keyboard shortcuts Shape mask tools keyboard shortcuts Bezier Mask tool keyboard shortcuts B-Spline Mask tool keyboard shortcuts Transport control keyboard shortcuts View option keyboard shortcuts HUD keyboard shortcuts Inspector keyboard shortcuts Keyframe Editor keyboard shortcuts Layers keyboard shortcuts Library keyboard shortcuts Media list keyboard shortcuts Timeline keyboard shortcuts Keyframing keyboard shortcuts Shape and Mask keyboard shortcuts 3D keyboard shortcuts Miscellaneous keyboard shortcuts Intro to the Command Editor Command Editor interface Search for keyboard shortcuts Create custom keyboard shortcuts Import and export keyboard shortcuts Touch Bar shortcuts Move assets to another computer Intro to color and gradient controls Use basic color controls Use the pop-up color palette Use the Colors window Use the color eyedropper Use expanded color controls Intro to using the gradient editor Use a gradient preset Change gradient color and opacity Change gradient direction and spread Modify gradient tags Save gradients Use onscreen gradient controls Basic gradient controls Gradient editor controls Intro to rasterization Examples of rasterization How rasterization affects text How rasterization affects 3D text and 3D objects How rasterization affects shapes How rasterization affects particles and replicators How rasterization affects shadows How rasterization affects filters Work with GPUs Glossary Copyright Reduces the number of colors in an image to a set number per color channel, adjustable using the Levels parameter.Adjust this filter using the parameter controls in the Filters Inspector:Levels: Sets the number of levels of posterization.Mix: Sets the percentage of the original image that’s blended with the filtered image.Download this guide: PDF Please don’t include any personal information in your comment.Maximum character limit is 250. Thanks for your feedback. 1. Keyboard Media Controls Overview: Keyboard media controls are key features found on keyboards, designed to give users the ability to control music playback, video playback, and And paint strokes Track the position of a filter or object Adjust onscreen trackers Load existing tracking data Use a range of frames for analysis Intro to tracking guidelines Basic tracking strategies Advanced tracking strategies Track perspective, scale, or rotational shifts Track obscured or off-frame points Tracking retimed footage Use masks with tracking behaviors Analyze Motion controls Match Move controls Stabilize controls Unstabilize controls Track Points controls Track controls Save tracks to the Library Intro to audio View audio files Add audio files Play audio files Intro to audio editing Adjust audio Cut, copy, paste, and delete audio Slip, slide, and trim audio Use audio with markers Work with the Output audio track Select audio output channels Animate audio level and pan Sync audio and video Retime audio Intro to audio behaviors Audio Auto Pan behavior Audio Fade In/Fade Out behavior Audio parameter behavior Apply the Audio parameter behavior Intro to exporting projects Export a QuickTime movie Export audio only Export a still image Export an image sequence Export to Apple devices Export to email Export using Compressor Create share destinations Render settings View the status of shared items Share notifications About color space Intro to color management Set the color processing method Manage automatic color processing View HDR media Adjust HDR media Choose HDR colors Display luminance values Tips for color management Intro to Cinematic mode video Move Cinematic clips to your Mac Enable Cinematic mode video adjustments Adjust focus points in Cinematic mode video clips in Motion Adjust depth of field in Cinematic mode video clips Intro to settings and shortcuts Change settings General settings Appearance settings Project settings Time settings Cache settings Canvas settings 3D settings Presets settings Intro to Destinations settings Email destination in Motion Save Current Frame destination Export Image Sequence destination in Motion Export File destination in Motion Compressor Settings destination in Motion Bundle destination in Motion Project Preset Editor Intro to menus Application (Motion) menu File menu Edit menu Mark menu Object menu Favorites menu View menu Window menu Help menu Intro to Keyboard shortcuts Use function keys General keyboard shortcuts Menu bar keyboard shortcuts Motion menu keyboard shortcuts File menu keyboard shortcuts Edit menu keyboard shortcuts Mark menu keyboard shortcuts Object menu keyboard shortcuts View menu keyboard shortcuts Share menu keyboard shortcuts Window menu keyboard shortcuts Help menu keyboard shortcuts Audio list keyboard shortcuts Tools keyboard shortcuts Transform tool keyboard shortcuts Select/TransformComments
Tool keyboard shortcuts Crop tool keyboard shortcuts Edit Points tool keyboard shortcuts Edit shape tools keyboard shortcuts Pan and Zoom tools keyboard shortcuts Shape tools keyboard shortcuts Bezier tool keyboard shortcuts B-Spline tool keyboard shortcuts Paint Stroke tool keyboard shortcuts Text tool keyboard shortcuts Shape mask tools keyboard shortcuts Bezier Mask tool keyboard shortcuts B-Spline Mask tool keyboard shortcuts Transport control keyboard shortcuts View option keyboard shortcuts HUD keyboard shortcuts Inspector keyboard shortcuts Keyframe Editor keyboard shortcuts Layers keyboard shortcuts Library keyboard shortcuts Media list keyboard shortcuts Timeline keyboard shortcuts Keyframing keyboard shortcuts Shape and Mask keyboard shortcuts 3D keyboard shortcuts Miscellaneous keyboard shortcuts Intro to the Command Editor Command Editor interface Search for keyboard shortcuts Create custom keyboard shortcuts Import and export keyboard shortcuts Touch Bar shortcuts Move assets to another computer Intro to color and gradient controls Use basic color controls Use the pop-up color palette Use the Colors window Use the color eyedropper Use expanded color controls Intro to using the gradient editor Use a gradient preset Change gradient color and opacity Change gradient direction and spread Modify gradient tags Save gradients Use onscreen gradient controls Basic gradient controls Gradient editor controls Intro to rasterization Examples of rasterization How rasterization affects text How rasterization affects 3D text and 3D objects How rasterization affects shapes How rasterization affects particles and replicators How rasterization affects shadows How rasterization affects filters Work with GPUs Glossary Copyright Reduces the number of colors in an image to a set number per color channel, adjustable using the Levels parameter.Adjust this filter using the parameter controls in the Filters Inspector:Levels: Sets the number of levels of posterization.Mix: Sets the percentage of the original image that’s blended with the filtered image.Download this guide: PDF Please don’t include any personal information in your comment.Maximum character limit is 250. Thanks for your feedback.
2025-03-26And paint strokes Track the position of a filter or object Adjust onscreen trackers Load existing tracking data Use a range of frames for analysis Intro to tracking guidelines Basic tracking strategies Advanced tracking strategies Track perspective, scale, or rotational shifts Track obscured or off-frame points Tracking retimed footage Use masks with tracking behaviors Analyze Motion controls Match Move controls Stabilize controls Unstabilize controls Track Points controls Track controls Save tracks to the Library Intro to audio View audio files Add audio files Play audio files Intro to audio editing Adjust audio Cut, copy, paste, and delete audio Slip, slide, and trim audio Use audio with markers Work with the Output audio track Select audio output channels Animate audio level and pan Sync audio and video Retime audio Intro to audio behaviors Audio Auto Pan behavior Audio Fade In/Fade Out behavior Audio parameter behavior Apply the Audio parameter behavior Intro to exporting projects Export a QuickTime movie Export audio only Export a still image Export an image sequence Export to Apple devices Export to email Export using Compressor Create share destinations Render settings View the status of shared items Share notifications About color space Intro to color management Set the color processing method Manage automatic color processing View HDR media Adjust HDR media Choose HDR colors Display luminance values Tips for color management Intro to Cinematic mode video Move Cinematic clips to your Mac Enable Cinematic mode video adjustments Adjust focus points in Cinematic mode video clips in Motion Adjust depth of field in Cinematic mode video clips Intro to settings and shortcuts Change settings General settings Appearance settings Project settings Time settings Cache settings Canvas settings 3D settings Presets settings Intro to Destinations settings Email destination in Motion Save Current Frame destination Export Image Sequence destination in Motion Export File destination in Motion Compressor Settings destination in Motion Bundle destination in Motion Project Preset Editor Intro to menus Application (Motion) menu File menu Edit menu Mark menu Object menu Favorites menu View menu Window menu Help menu Intro to Keyboard shortcuts Use function keys General keyboard shortcuts Menu bar keyboard shortcuts Motion menu keyboard shortcuts File menu keyboard shortcuts Edit menu keyboard shortcuts Mark menu keyboard shortcuts Object menu keyboard shortcuts View menu keyboard shortcuts Share menu keyboard shortcuts Window menu keyboard shortcuts Help menu keyboard shortcuts Audio list keyboard shortcuts Tools keyboard shortcuts Transform tool keyboard shortcuts Select/Transform
2025-04-03Color-controlled over the Internet.Das Keyboard introduces its Pro Gaming line Division ZeroDas Keyboard announces the launch of the new Division Zero brand, the PC gaming gear line by Das Keyboard that includes a high performance gaming keyboard with a new gaming mechanical switch, a precision gaming mouse as well as few other accessories.As Das Keyboard is known for its high performance, no nonsense high quality mechanical keyboards, Division Zero has the same DNA: ultimate gaming gear with premium material, performance components and superior user experience.2015Das Keyboard launches DK4C Professional & UltimateIn January, Das Keyboard launches the Das Keyboard 4C Compact mechanical keyboard. The Das Keyboard 4C features a sleek compact tenkeyless design, dedicated Windows key-disable control, an aluminum top panel, and a USB 2.0 high-speed hub. The space saving design helps to claim some desk space back without compromising quality.In March, Das Keyboard introduced the Das Keyboard 4 Professional for Mac into the market. The new mechanical keyboard offers some additions that only Mac power-users would need. In addition to standard command and Alt/Option keys, Das Keyboard 4 Professional for Mac offers quick, convenient access to a number of other Mac specific key functions.2014Das Keyboard launches DK4 Professional & UltimateIn March, the Das Keyboard 4 Professional and Ultimate are launched bringing exciting new features to the mechanical keyboard. The Das Keyboard 4 features an aluminum top panel, dedicated media controls with oversized volume nob, and a two-port USB 3.0 SuperSpeed hub. It's also the thinnest mechanical keyboard in the market with it's sleek design.2013Das Keyboard launches the Model S Professional with linear switchesThe Professional Model S Quiet is launched. This keyboard reduces audible feedback to a minimum while providing one of the best tactile experience. The newest member of the Das Keyboard family sports Cherry MX Red key switches combined with a new quiet key design. It requires less force to actuate thereby providing a softer "whisper quiet" typing experience.In October 2013, Das Keyboard released Gaming Sling, a bag designed for gamers. The Gaming Sling features dedicated compartments for a keyboard, mouse and headset plus additional pockets for accessories, flash drives, cables and other props needed to destroy competition2012Das Keyboard launches the Model S Professional for MacThe Professional Model S for Mac is launched. This keyboard features Mac-specific functions such as media controls, brightness controls, command and alt/option keys, eject and clear keys. The Professional Model S for Mac is available with Cherry MX blue switches and is “plug and play” with your Mac computer. The Professional Model S for PC is updated to also include media controls and is available with Cherry MX blue or brown switches.2010Das Keyboard launches the Model S Ultimate with tactile switchesThe Ultimate Model S Tactile soft is introduced and joins its Professional Model S sibling by featuring Cherry MX brown key switches. Mac and Linux Key Caps are introduced so users can customize their mechanical keyboard to be Mac or Linux specific by replacing the Windows keys; green and red WASD gaming key caps
2025-04-24